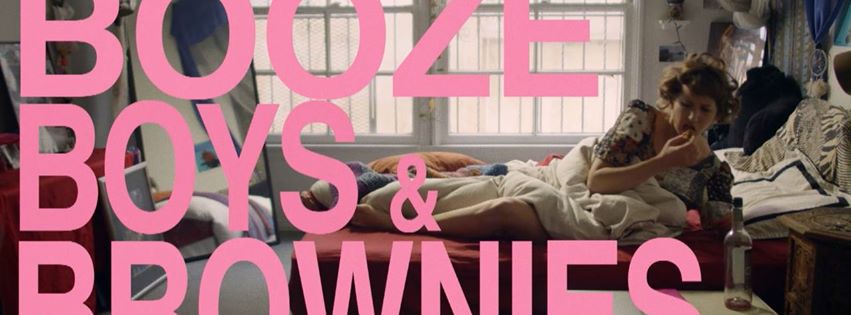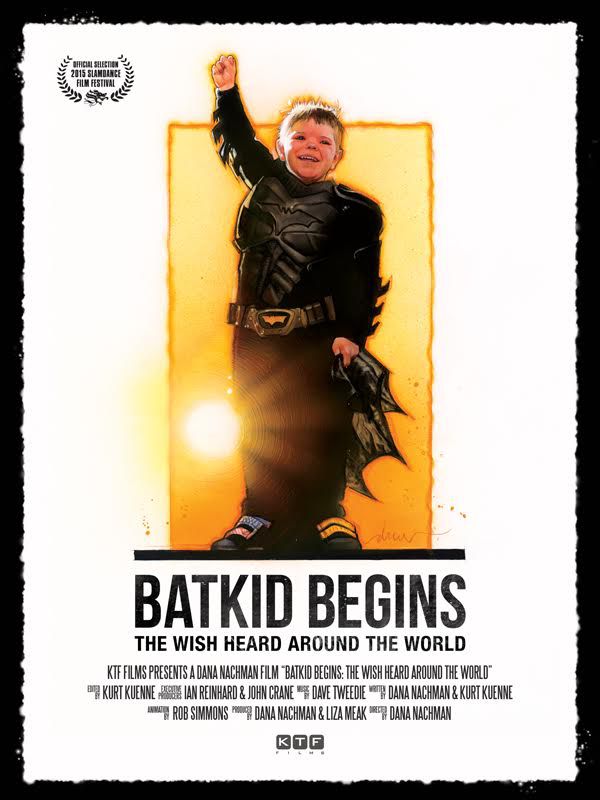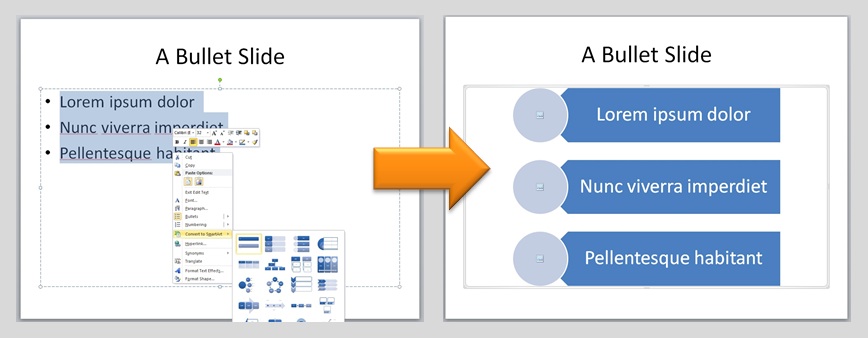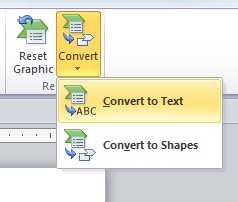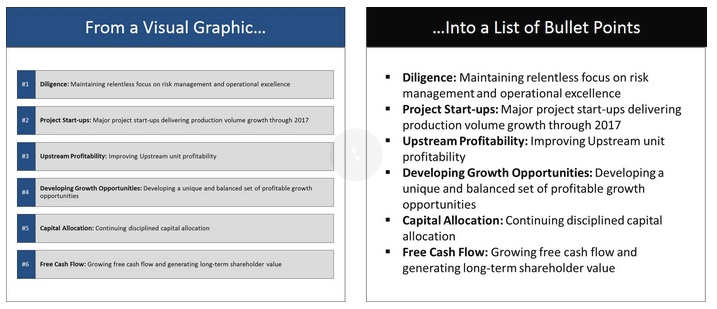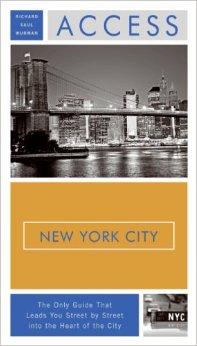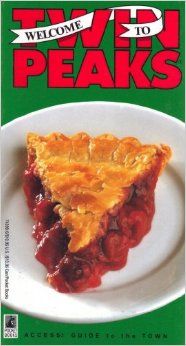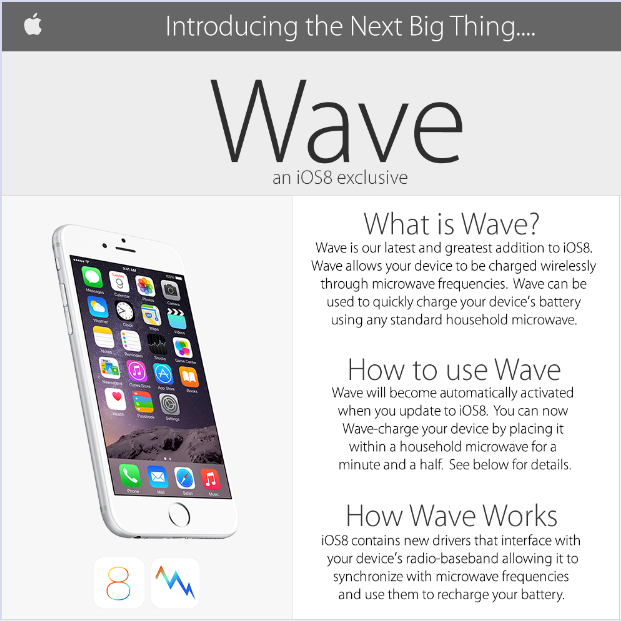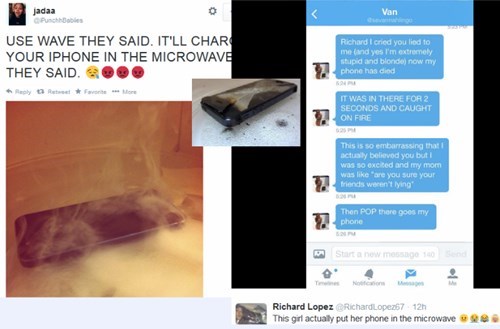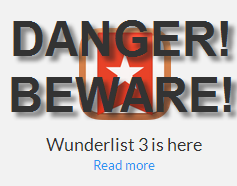C inequest is San Jose’s preeminent film festival, celebrating its 25th anniversary this year. In this daily film journal, I’ll be trying to spotlight films you might otherwise miss and let you know when you’ll be able to catch them again.
inequest is San Jose’s preeminent film festival, celebrating its 25th anniversary this year. In this daily film journal, I’ll be trying to spotlight films you might otherwise miss and let you know when you’ll be able to catch them again.
Aspie Seeks Love
Directed, Written by Julie Sokolow
Fri, Feb 27 7:45 PM, Sun, Mar 1 4:45 PM, Wed, Mar 4 2:45 PM
Buy tickets here
The documentary is not a form I’m drawn to, except perhaps during Cinequest. So far we’re two for two, with the splendid Batkid Begins which opened the festival, and now with the surprisingly pleasant, humorous, and inspiring Aspie Seeks Love.
 Aspie is not a person, at least not directly. Aspie is short for Asperger’s Syndrome, or Disorder, which notably manifests in difficulties in social interaction. The person here is David Mathews, who reminds us in the film that he is not related to the “caterwauling alt-rock singer.” And that’s pretty much David, he’s clever, funny, and a bit out of touch with how he’s going to be perceived by people he meets.
Aspie is not a person, at least not directly. Aspie is short for Asperger’s Syndrome, or Disorder, which notably manifests in difficulties in social interaction. The person here is David Mathews, who reminds us in the film that he is not related to the “caterwauling alt-rock singer.” And that’s pretty much David, he’s clever, funny, and a bit out of touch with how he’s going to be perceived by people he meets.
So what does David want? Pretty much what everyone wants; someone to talk to, to listen, a companion, hopefully eventually a sexual partner. When watching another older couple, he expresses hopes that someday when he’ll similarly have grown old with his own companion. And that’s pretty much what the documentary promises.
While we’re entertained by the oddly composed and posted flyers, the quirky locations David chooses for them, and the short interviews with prospective dates, that’s really the shallow end of this pool.
David, we find, is a persistent writer of fiction, performs public readings, is an artist, a devout vegan, and an extremely honest fellow when it comes to discussing his good and bad points. He has clearly formed and tightly held social and political views that he shares freely and with no small amount of sarcasm. He’s a fully rendered human being, and that’s really not what we expected. With the main narrative charmingly delivered in his self-admitted robotically hesitant voice, which is totally clear in pronunciation, he grows on us. Even though for the first few minutes you may wonder why an older Macintosh is narrating the film.
 Bringing this picture of a different form of coping and creation, admittedly still full of personal frustration and failures, is the real gift of this movie. David is shown to be working to overcome the problems he has in interactions with others, and does manage to make connections with more people than so many unafflicted might hope for.
Bringing this picture of a different form of coping and creation, admittedly still full of personal frustration and failures, is the real gift of this movie. David is shown to be working to overcome the problems he has in interactions with others, and does manage to make connections with more people than so many unafflicted might hope for.
And that’s hopeful in itself.
This week and next we’ll take daily looks at Cinequest movie offerings that still offer opportunities for you to catch at the festival. Subscribe now so you won’t miss any!
Ric Bretschneider
February 27th, 2015


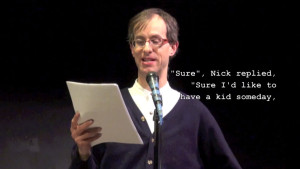












 Without giving too much away, the journey is unique, and the relationship… well, it’s fairly unique for a musical comedy.
Without giving too much away, the journey is unique, and the relationship… well, it’s fairly unique for a musical comedy.