Since the release of PowerPoint with the new “Ribbon UI” in 2010, there’s been a problem that has driven me crazy on two points. First, I was on the PowerPoint team when the problem was created, and I spoke out against it on several occasions, to no avail. Second, it introduced a confused and confusing set of changes in working with animation, causing both novice and experienced users to lose a lot of work.
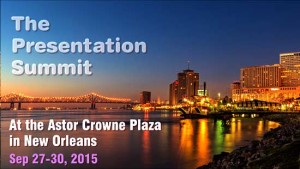 While attending the Presentation Summit last year I participated in a session where people presented 5 minute tricks they could share with the rest of the convention. I’d just lost a few minutes work to the issue at hand, and had been struck with an easy to effect solution. When I presented my solution I was rewarded by gasps and applause, even from very expert presentation creation professionals. I made a note to share that solution more widely. And today I make good on that note.
While attending the Presentation Summit last year I participated in a session where people presented 5 minute tricks they could share with the rest of the convention. I’d just lost a few minutes work to the issue at hand, and had been struck with an easy to effect solution. When I presented my solution I was rewarded by gasps and applause, even from very expert presentation creation professionals. I made a note to share that solution more widely. And today I make good on that note.
This video is basically the demo, expanded to ease even a novice PowerPoint user into being able to understand the problem and create the solution. Along the way you may also learn some tips about combining animation effects, as well as manipulating Office ribbon user interface.
Enjoy.
You may want to adjust the setting (the gear icon in the lower-right corner) for the following video to assure you’re watching in an HD format, or even watch in full screen view, because some of the text in the user interface is quite small.
Ric Bretschneider
January 22, 2016
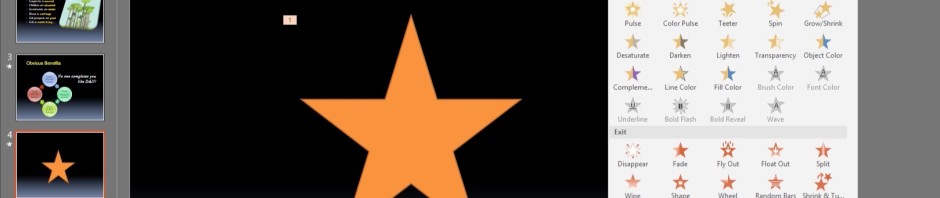
Ric, this is brilliant. Flat out brilliant. I have hated the implementation of the animation tab since we went to the ribbon. With this fix, I can go back to loving it.
There are two buttons I will be adding to my implementation in addition to your suggestions.
1) Insert Picture
2) Insert Picture from web
This will make it so that I don’t have to switch back and forth between building the content on the slide and building the animations.
Thanks Ric, that will give us confidence to arrange the Ribbon how we like it!
Personally, I like the speed of adding one animation with one click – which we get with the original layout (well, for entrance anyway!) but certainly everyone will prefer different options. It’s good to know what’s possible.
One thing I definitely recommend is having the arrange tools separated out on your Quick Access Toolbar. Then they are handy and so speedy to use. Rather than being buried in a hierarchy of clicks.