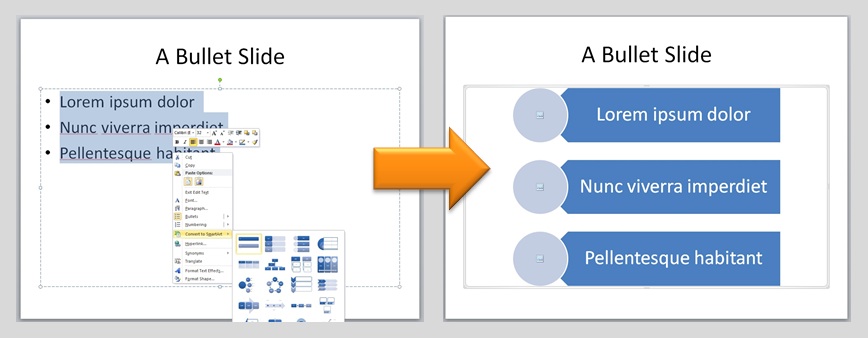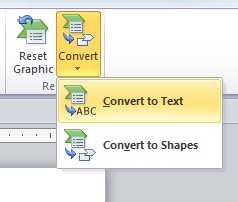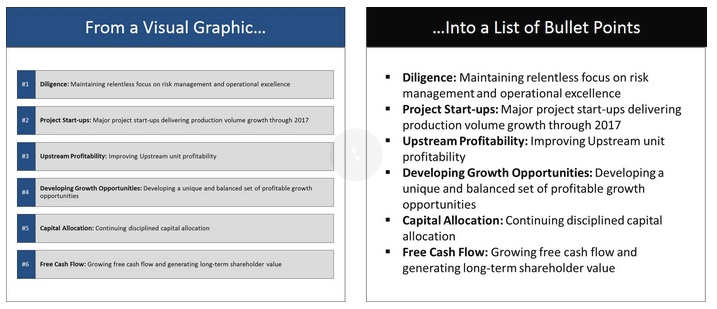One of my favorite things to do is to show the developer of a function or piece of software something it does that they just weren’t expecting. I know, you’re thinking bugs, and bugs are fun too. But what I’m really talking about is broken down into two areas:
Things you can do with it that they weren’t expecting
This is typically a surprise bonus to the feature. In PowerPoint 2010 there were two features that were moderately cool on their own: Remove Background and Artistic Effects. Both were useful on their own. Though Remove Background didn’t actually do as good a job at Photoshop when it came to edge definitions and recognizing what was and wasn’t background. Artistic Effects was a set filters, like Photoshop filters, that worked on the whole graphic image. I found a cool way to combine them, but that’s another blog entry: The PowerPoint Blur Trick. Anyway, I’m not talking about that.
Things they never said it could do, but you find a way anyhow
SmartArt is this cool feature that helps users show their ideas graphically. It may be the single biggest in-product feature for fighting bullet-hell in PowerPoint. Aside from being able to insert various SmartArt graphics onto your slide, you can also select an existing set of bullet points and directly convert that into a SmartArt graphic.
I’d go on with more, but it’s a pretty easy to understand feature, and I encourage you to explore it yourself.
Smarter than SmartArt
Two interesting things about SmartArt. First, you can easily convert it back to text via a command in the SmartArt ribbon Convert menu. The graphic goes away and you’re back to bullet points.
The second is that SmartArt is created from the same shapes that you draw from the Shapes menu; rectangles, circles, triangles, etc. And you can Ungroup a SmartArt and modify or delete or add to the shapes. Without ungrouping, the SmartArt has to stay in the same level, part of it can’t be brought forward or sent behind. Freely recoloring and resizing parts of the ungrouped SmartArt is a great technique for getting just the right graphic.
However, once ungrouped, a SmartArt no longer retains it’s “Smartness.” You can no longer apply a different SmartArt design to it, and you can’t get back to the original bulleted text.
Or so I thought.
Last week at The Presentation Summit, I watched Nuts and Bolts Speed Training’s Taylor Croonquist show off a quick tip that I simply would never have thought of myself. I doubt anyone on the PowerPoint team has ever considered this possibility. It’s crazy, but you’ll want to add it to your “Things I Might Eventually Need In PowerPoint” toolkit.
I’m not going to spoil Taylor’s tip here, you need to head over to his page to read how it’s done. Say Hi for me while you’re there.
And while you’re there check out some of their other tips too. I particularly liked their very easy to understand explanation of how to use PowerPoint’s Animation Triggers. Enjoy.
Ric Bretschneider
October 25, 2014, 7:45 PM
Giants and Kansas City are tied 4-4.